Как защитить паролем папку в Windows 10
Все компьютерные файлы, фотографии или что то очень личное, которые мы хотели бы сохранить в тайне от других людей. К счастью, в Windows 10, вы можете это сделать, зашифровать все свои потайные файлы в секретной папке (как это сделать в Windows 7/8/ читайте эту статью) защищенной паролем, и вы можете сделать это без покупки какого-либо дополнительного программного обеспечения, всего за несколько простых шагов.
Как поставить пароль на папку в Windows 10
- Щелкните правой кнопкой мыши внутри папки, где лежат файлы, которые вы хотите защитить. Папка, которую вы хотите скрыть даже может быть расположена на вашем рабочем столе.
- Выберите: Создать-Текстовый документ.
- Откройте текстовый документ который вы только что создали, и вставьте в него следующие значение.
cls
@ECHO OFF
title Folder Locker
if EXIST «Control Panel.{21EC2020-3AEA-1069-A2DD-08002B30309D}» goto UNLOCK
if NOT EXIST Locker goto MDLOCKER
:CONFIRM
echo Are you sure u want to Lock the folder(Y/N)
set/p «cho=>»
if %cho%==Y goto LOCK
if %cho%==y goto LOCK
if %cho%==n goto END
if %cho%==N goto END
echo Invalid choice.
goto CONFIRM
:LOCK
ren Locker «Control Panel.{21EC2020-3AEA-1069-A2DD-08002B30309D}»
attrib +h +s «Control Panel.{21EC2020-3AEA-1069-A2DD-08002B30309D}»
echo Folder locked
goto End
:UNLOCK
echo Enter password to Unlock folder
set/p «pass=>»
if NOT %pass%==Your-Password-Here goto FAIL
attrib -h -s «Control Panel.{21EC2020-3AEA-1069-A2DD-08002B30309D}»
ren «Control Panel.{21EC2020-3AEA-1069-A2DD-08002B30309D}» Locker
echo Folder Unlocked successfully
goto End
:FAIL
echo Invalid password
goto end
:MDLOCKER
md Locker
echo Locker created successfully
goto End
:End
- Найдите строку «Your-Password-Here» вместо этого текста впишите свой пароль, который вы хотите поставить на папку.
- Нажмите Файл-Сохранить как.
- Внизу выбираем Все файлы, и изменяем название документа на «FolderLocker.bat»
Читайте также: Как обрезать видео на компьютере Windows 10 без использования стороннего приложения
- Дважды щелкните на файл FolderLocker.bat
- У вас должна появиться папка Locker, папку нужно переместить в папку с файлами, которые вы хотите защитить паролем.
- Откройте еще один раз файл FolderLocker.bat, пришло время, заблокировать эту папку!
- Выберите значение «Y» и нажмите Enter, окно Folder Locker исчезнет вместе с самой папкой Locker! Все ваши секреты теперь в безопасности!
- Теперь что бы разблокировать папку, нужно запустить файл FolderLocker.bat и ввести пароль который вы ввели выше в инструкции, и нажмите Enter.
- Папка Locker возвращается. Вы можете открыть ее, чтобы найти скрытые файлы. Повторите шаги которые мы проделали выше, чтобы снова заблокировать папку.
Вот такая небольшая процедура, поможет Вам сохранить ваши файлы в безопасности от посторонних глаз. У Вас может есть другие варианты защиты папки на Windows 10. Напишите об этом в комментариях.
Download Best WordPress Themes Free DownloadDownload Nulled WordPress ThemesDownload Premium WordPress Themes FreeDownload Best WordPress Themes Free Downloadudemy free downloaddownload micromax firmwareDownload Premium WordPress Themes Free











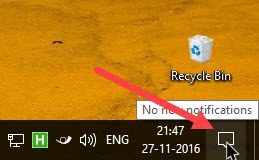



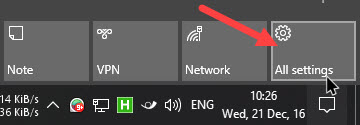





Комментарии 0