Как обрезать видео на компьютере Windows 10 без использования стороннего приложения
Когда вы загружаете видео из Интернета, или это домашнее видео, существует большая вероятность, что оно может содержать вступление и концовку. Это очень актуально для большинства видеороликов или альбомов. Не смотря на то, что это не имеет большого значения, но очень часто эти части могут доставлять неудобства, каждый раз, когда вы захотите просто насладиться видео.
В принципе, существует множество бесплатных инструментов для обрезки этих ненужных частей видео, с помощью которых вы можете сделать это всего за несколько кликов, но как обрезать видео на компьютере без использование программ. Решение очень простое, если вы используете Windows 10 с обновлением Fall Creators, вам не нужно использовать стороннее приложение. Вы можете обрезать видео, используя встроенное приложение «Фотографии» и приложение «Кино и ТВ».
В этом есть позитивная сторона, которая заключается в том, что в отличие от большинства сторонних инструментов, с такими встроенным приложением вам не придется вручную устанавливать качество видео, разрешение и другие параметры. Оно автоматически устанавливает существующее качество и разрешение видео, которое вы пытаетесь отредактировать. В этой статье будет показано, как использовать оба приложения для обрезки видео. Используйте то, с которым вам более удобно работать.
Как обрезать видео на компьютере с помощью приложения «Фотографии»
Если видео проиндексировано приложением «Фотографии», просто откройте приложение «Фотографии», выполнив поиск в меню «Пуск». Найдите видео и нажмите на него.
Если видео не проиндексировано приложением «Фотографии», откройте «Проводник», перейдите в папку, в которой вы сохранили видео, щелкните его правой кнопкой мыши и выберите «Открыть с помощью > Фотографии».
Когда видео начнет воспроизводиться, вы увидите дополнительные параметры на верхней панели. Если вы не видите их, просто нажмите на видео, и вы должны увидеть доступные варианты. Для того что бы правильно обрезать видео нам нужно выполнить следующие действия: щелкните по опции «Редактировать и создать», а затем выберите «Обрезка».
Читайте также: Как создать скрытую папку в Windows без дополнительных программ
У вас нет опций для конфигурации видео. Просто переместите начальный и конечный слайдер (ползунок), чтобы выбрать видео, которое вы хотите сохранить. Щелкнув по значку «Play», вы можете предварительно просмотреть, как будет выглядеть видео после обрезки.




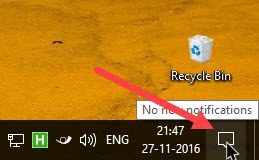



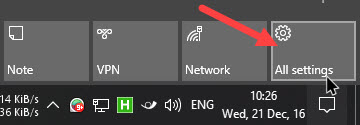





Комментарии 0