Скрытые папки в Windows 7 и их отображение
Здравствуйте друзья. Многие из Вас встречались с таким явлением как скрытые папки на съемных носителях, на компьютерах и прочих устройствах, но не все могут сделать их видимыми. Для этого я и пишу эту статья, что бы наглядно показать Вам как открыть скрытые папки на вашем компьютере.
Как открыть скрытые папки или файлы на вашем компьютере
Многие начинающие пользователи компьютера не представляют, что на ваших разделах жесткого диска имеются скрытые папки и файлы. Скрытые файлы и папки – это самые обыкновенные файлы и папки, но которые мы с вами не видим и не можем посмотреть их содержимое. Зачем они нужны? Скрытые папки созданы специально, чтобы уберечь их содержимое от случайного или умышленного повреждения пользователями. Скрытые файлы и папки предназначены для нужд системы и имеют важность для работы компьютера. Обычно это временные файлы, загрузочные файлы, папки временного хранения системной информации, а также информации о разделах жестких дисков и тому подобное.
В Windows имеется способ отобразить все скрытые элементы. Для этого следует открыть «Мой компьютер» и кликнуть по кнопке «Упорядочить». Высветится выпадающее меню, в котором нажмите на пункт «Параметры папок и поиска». Здесь можно настроить основные свойства отображения папок, а также настройки поиска и другое. Зайдите на вкладку «Вид» и прокрутите список в окошке «Дополнительные параметры».
Внизу списка установите точку напротив пункта «Показать скрытые файлы, папки и диски». Теперь при посещении разделов жесткого диска вы будете видеть его скрытые элементы. При этом скрытые папки отображаются блекло, чтобы их можно было легко определить.
Читайте также: Как оптимизировать Windows 10 для экономии питания
Стоит заметить, что включение отображения срытых элементов не позволит вам видеть абсолютно все скрытые файлы и папки в Windows 7. Это сделано специально для тех папок и файлов, которые влияют на работоспособность системы. Для их отображения в том же окошке снимите галочку напротив пункта «Скрывать защищенные системные файлы». Также, для отображения скрытых элементов можно воспользоваться файловым менеджером, например, TotalCommander. С его помощью можно увидеть абсолютно все скрытые и системные элементы вашего компьютера.
Вы можете сами скрыть свои пользовательские папки и файлы от постороннего глаза. Для этого кликнете правой клавишей мыши по папке или файлу и в открывшемся контекстном меню нажмите «Свойства».





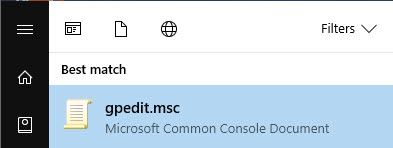









Комментарии 0